Tutorial
1. Install Chrome Extension
2. Connect your bookmarks folders with the Notion database template provided by us. Here’s How 👇
🔗 Pin the extension and click the extension icon .

➕ Click '+ Add Connection' button.
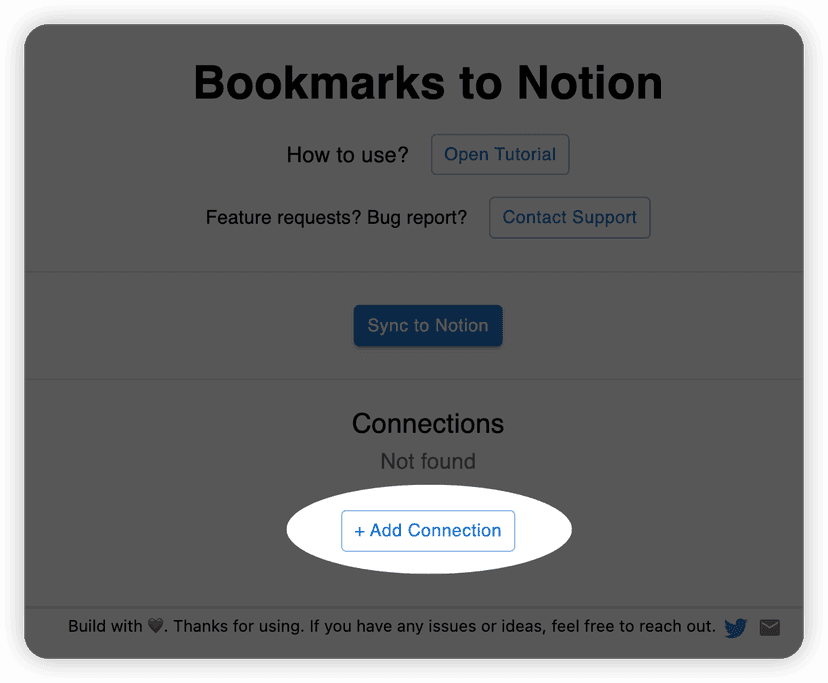
🎯 Follow the flow, Select the workspace that you want to connect with, and Choose “Use a template provided by the developer”
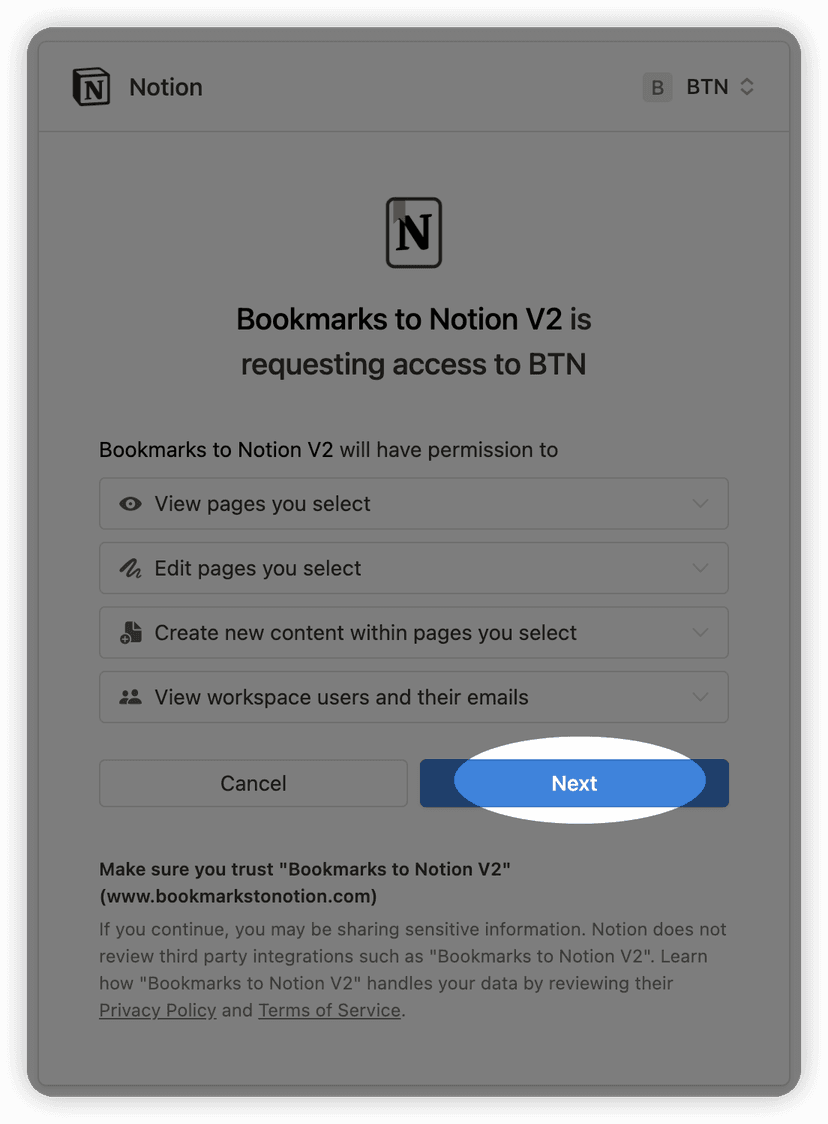
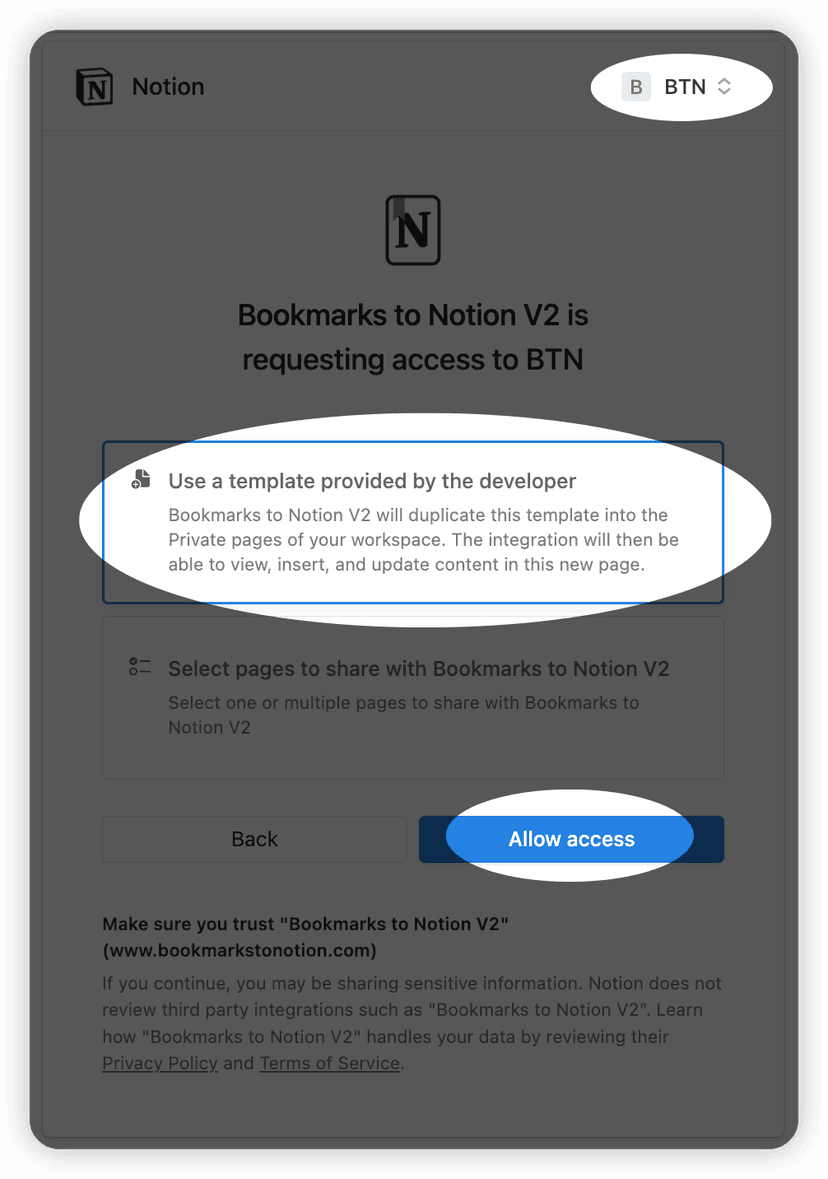
3. Done ✅ Congrats! 👍
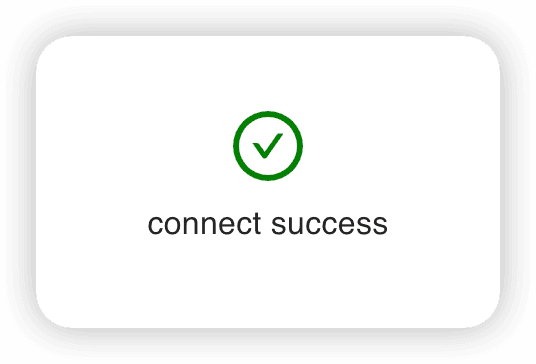
🤩 After adding your first connection successfully, the extension would start syncing automatically.
The first connection would sync all your bookmarks to the Notion database.
Adding the connection is all you need to do.
😍 After that, you can add/remove/modify your local bookmarks as usual, and all that changes would be synced to your Notion databases by our extension in the background.
You can also trigger the syncing process manually by clicking the ‘Sync to Notion’ button.
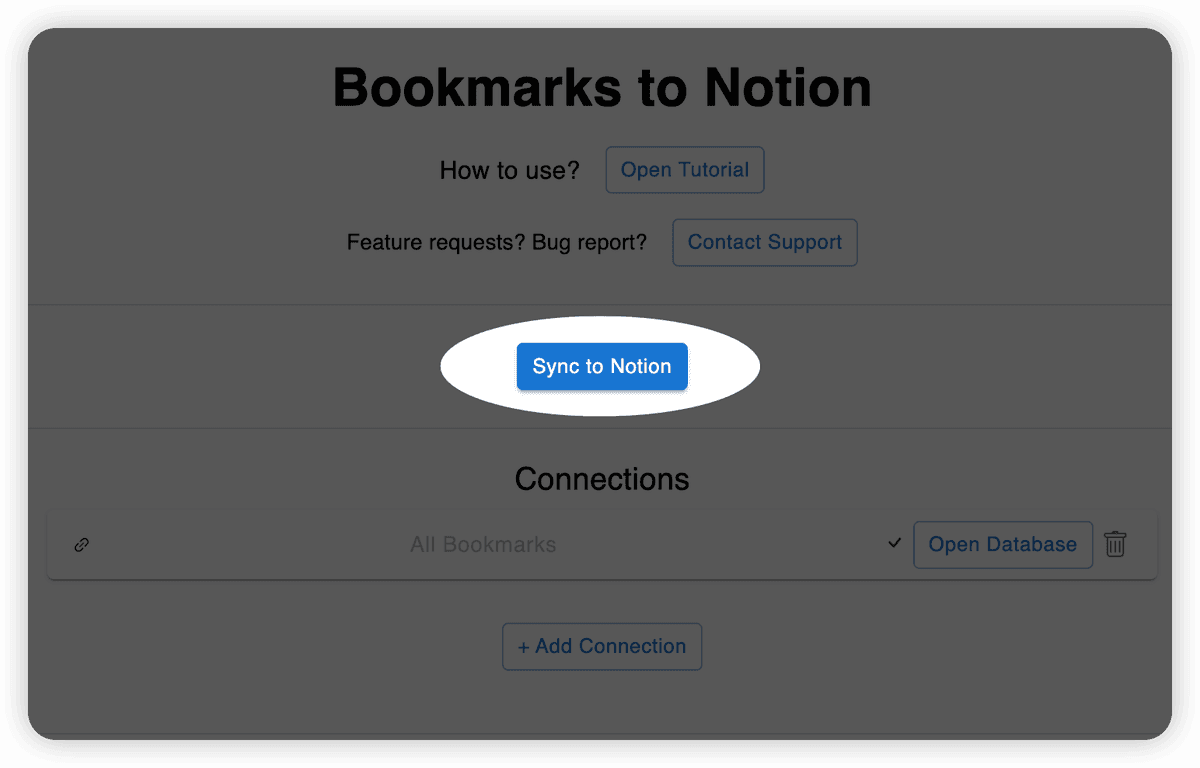
If you want to connect different bookmark subfolders with different Notion databases across multiple workspaces, you can continue '+ Add Connections'.
Please note that adding multiple connection, choosing bookmarks subfolders and choosing different workspace are PRO plan features.
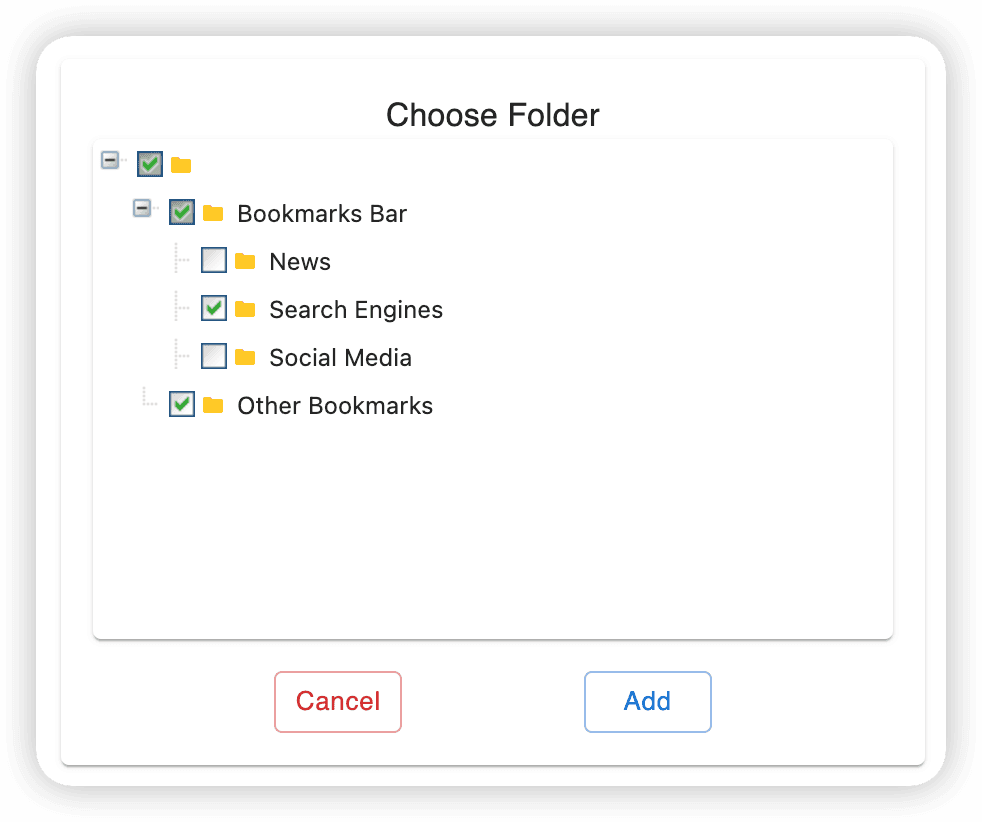
📮 Any questions or ideas, please contact me through email or twitter. I'll be delighted to hear from you.
© 2025 - bookmarkstonotion.com All rights reserved.